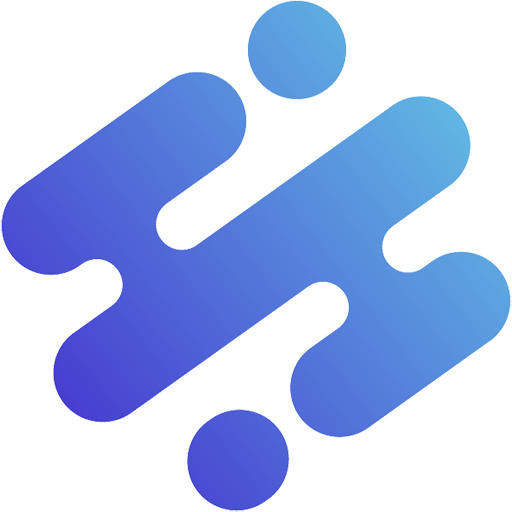Do you know how to add the Fantom Network to MetaMask? This process is straightforward and swift to do. Once done, you can use and interact with the Fantom Network.
If you want to know how to add the Fantom Network to MetaMask and information surrounding this topic, please take a few minutes to follow upcoming content from AZCoin.
What is Metamask?
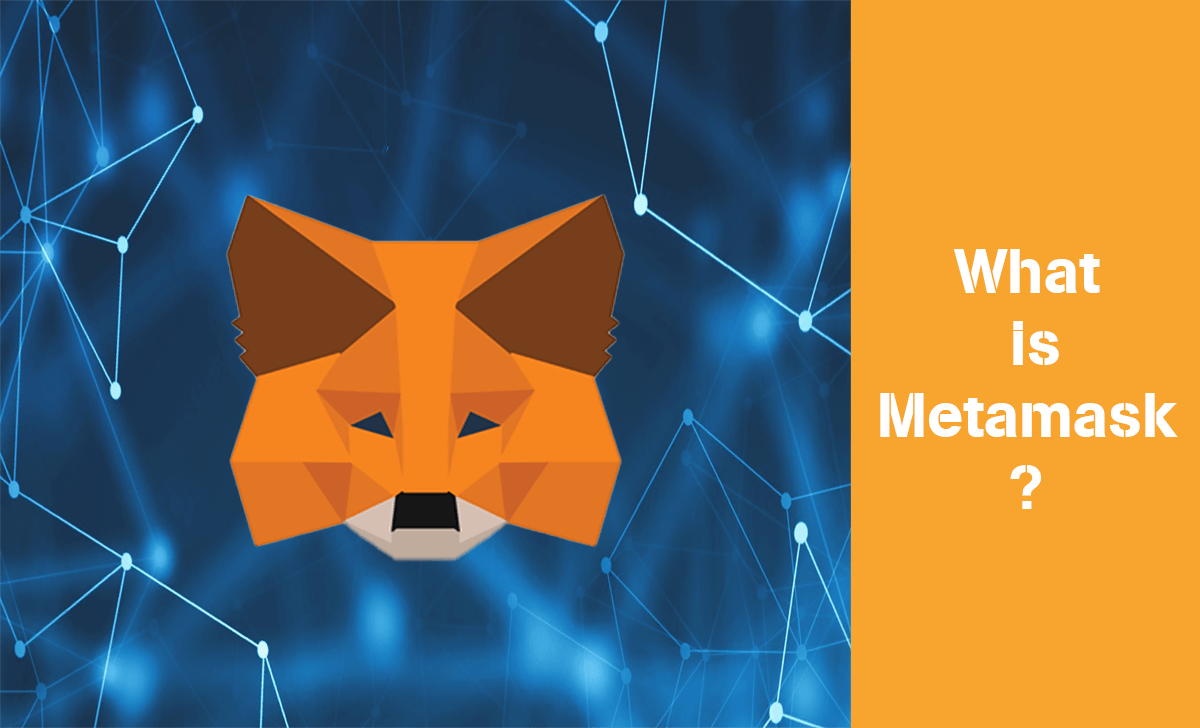
Before showing you how to add Fantom Network to MetaMask, let’s introduce a little information about what you are about to use, MetaMask. There is a lot of information about this electronic wallet, but you only know the following main ideas:
- Metamask supports all types of tokens created on Ethereum.
- Metamask allows users to make exchanges using the available Coinbase and ShapeShift integration.
- Metamask allows direct interaction with the web interface simply and quickly.
- Metamask is capable of communicating with smart contracts and decentralized applications (dApps).
If you are looking forward to more information about this type of cryptocurrency wallet, see you in future content.
Besides, if you have time, we suggest you check out other interesting content like What is Bitcoin ETF, What is a Dapps, What is GameFi,…
What is Fantom?
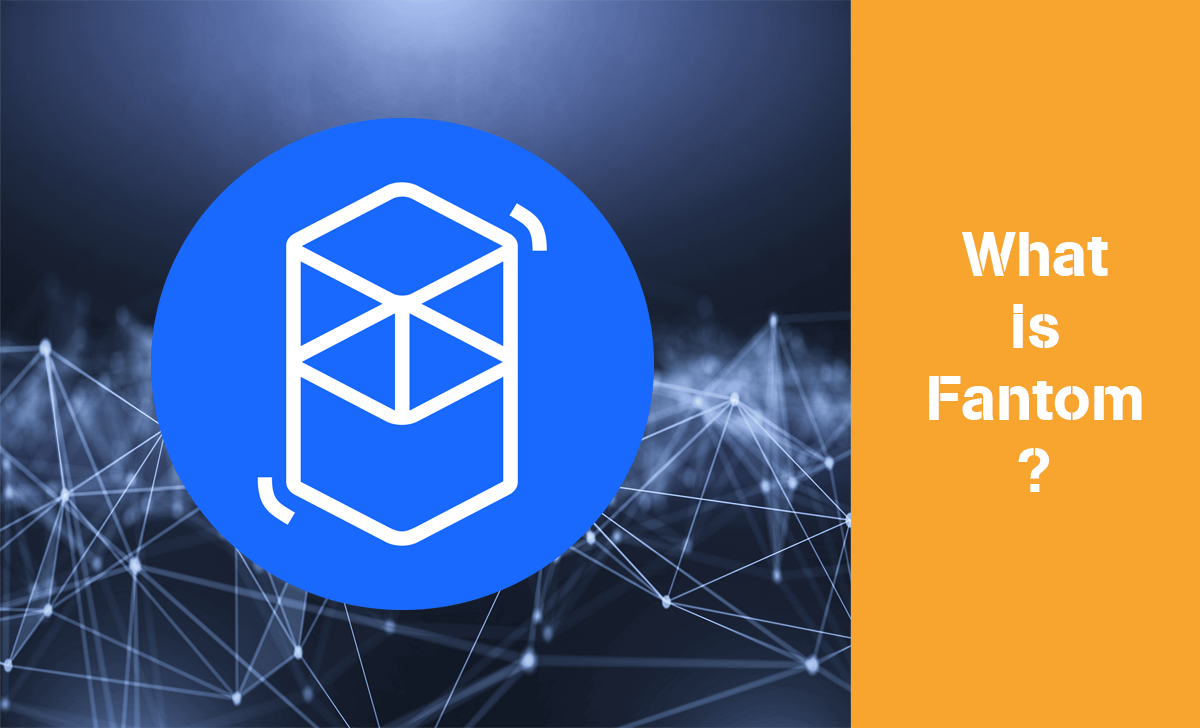
Having finished the information about the Metamask wallet, let’s talk about Fantom. This is a blockchain network that is considered very potential for DeFi projects. Not only that, but Fantom also especially possesses fast transaction speed, low costs, and good scalability similar to EVM blockchain.
Currently, the Fantom Network has been receiving tremendous development, making this network comparable to other famous blockchains such as Solana, Avalanche, Polkadot,…
How to add Fantom Network to MetaMask?
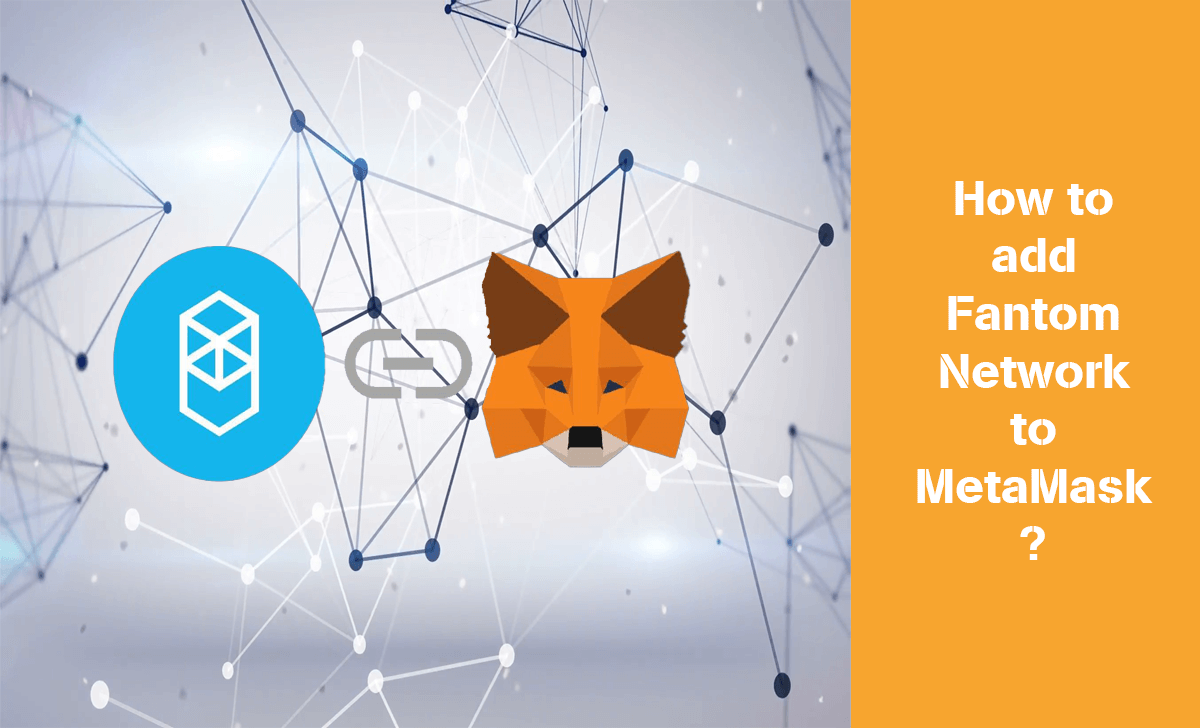
Install MetaMask wallet
To initialize and install the MetaMask wallet, you need to follow these steps:
- Step 1: Visit metamask.io to install the Add-on corresponding to the web browser you are using.
- Step 2: Proceed to register and create Metamask.
- Step 3: Try logging in to the newly created Metamask.
When you complete the above steps, you will be provided with a Passphrase, used for account recovery purposes if you forget your password. Therefore, make sure to carefully store the issued Passphrase and do not share it with anyone.
Add Fantom Network to MetaMask
After successfully creating MetaMask, it’s time to add the Fantom Network. You need to follow these steps:
- Step 1: Find the Ethereum Mainnet section on the top right of the wallet interface.
- Step 2: In the expansion section, click the Add Network button.
- Step 3:
- Step 3.1: Find the section for the Fantom Network, and click the Add button.
- Step 3.2: Find the Add a Network manually button and add network information then select Save.
Note that during the above process, if you choose to add a network manually, you need to enter the following information correctly:
- Network Name: Fantom Opera
- New RPC URL: https://rpc.ftm.tools
- ChainID: 250
- Symbol: FTM
- Block Explorer URL: https://ftmscan.com
How to use the Fantom Network added to Metamask?
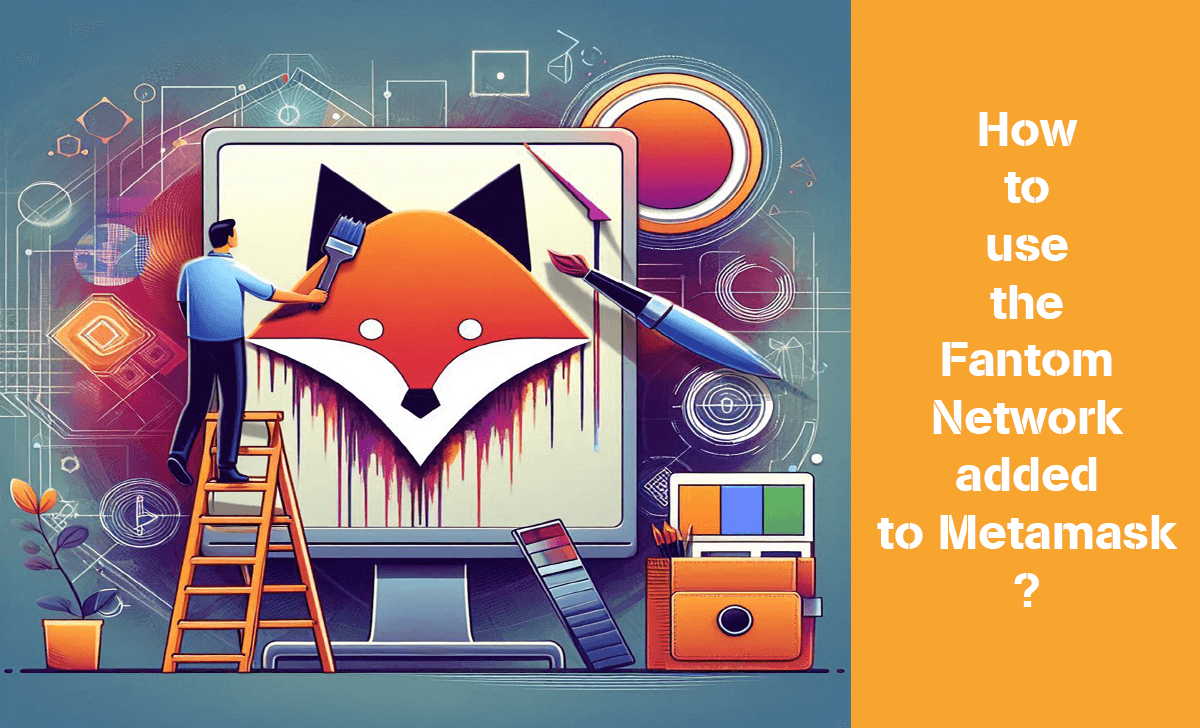
Once you have successfully added a network to Metamask, your account will automatically convert to this network. If you want to switch to another network, re-select the open menu in the right corner of the interface, now renamed Fantom Opera, and select another network.
If you want to add Fantom Network tokens that are not FTM, make sure you have the configuration information for that token available. If you don’t know, you can refer to the website https://ftmscan.com/.
Also, if you need more information about other cryptocurrency exchanges, you should check out the best crypto exchange site here.
Conclusion
Here are all the simple instructions on how to add Fantom Network to Metamask. Hope this information will be useful to you. If you have any other questions, don’t hesitate to contact AZcoin.

I am Tony Vu, living in California, USA. I am currently the co-founder of AZCoin company, with many years of experience in the cryptocurrency market, I hope to bring you useful information and knowledge about virtual currency investment.
Email: [email protected]